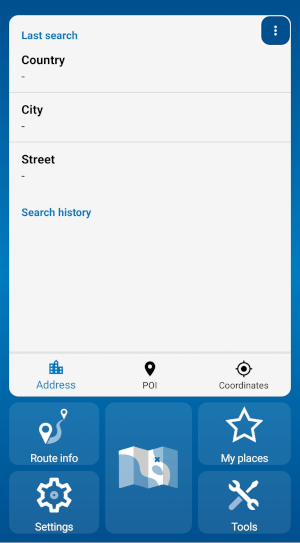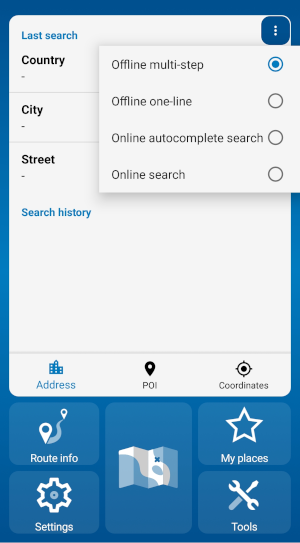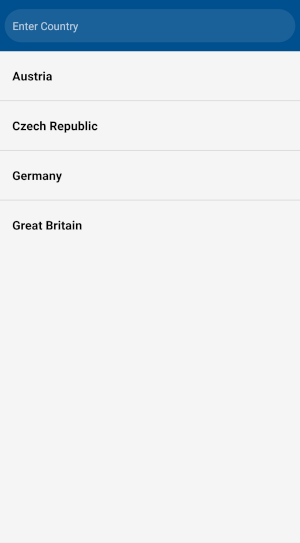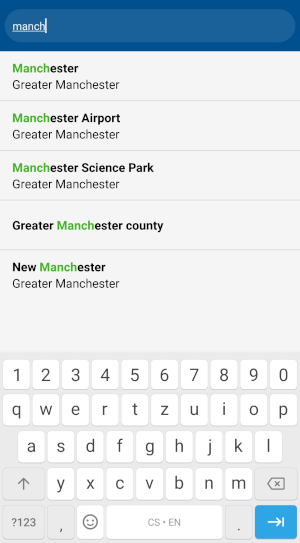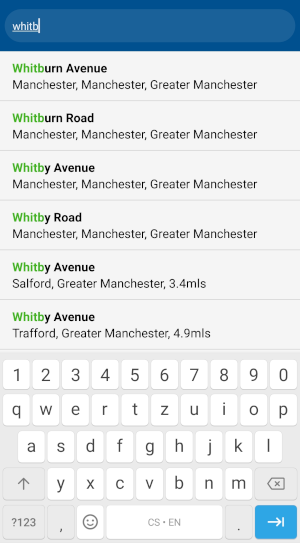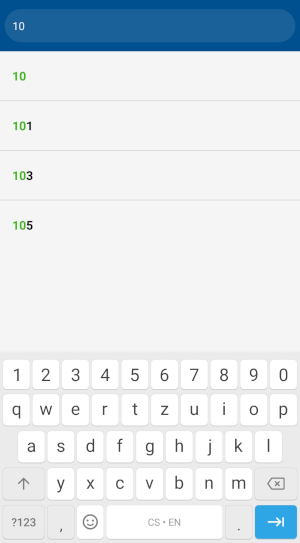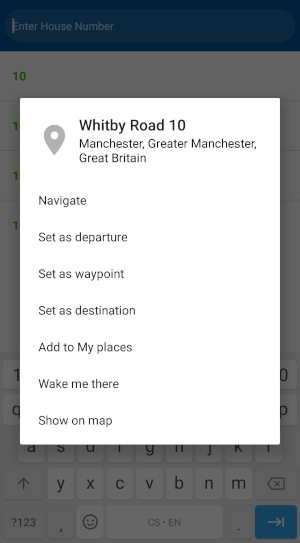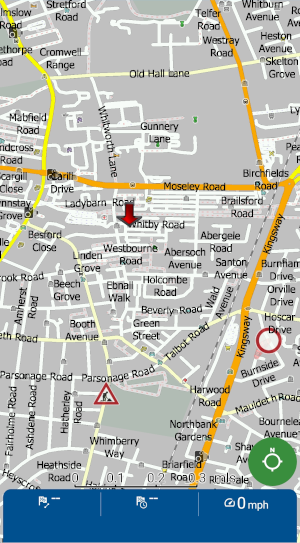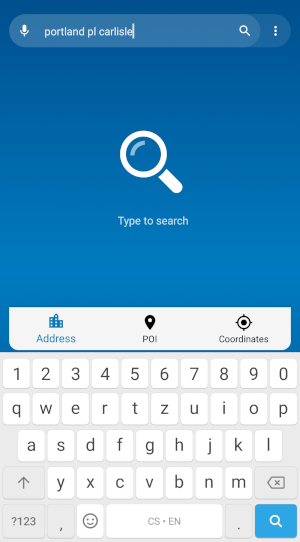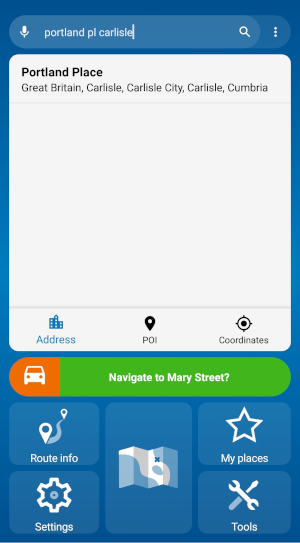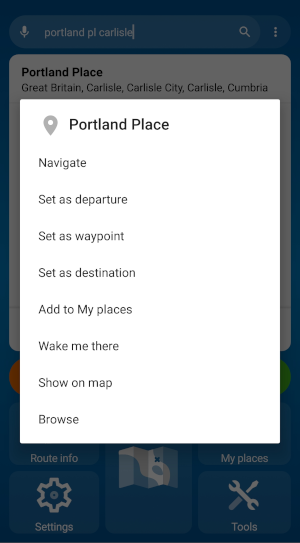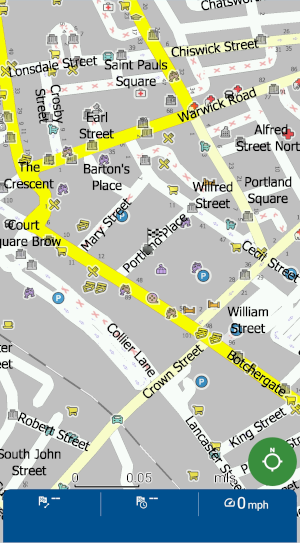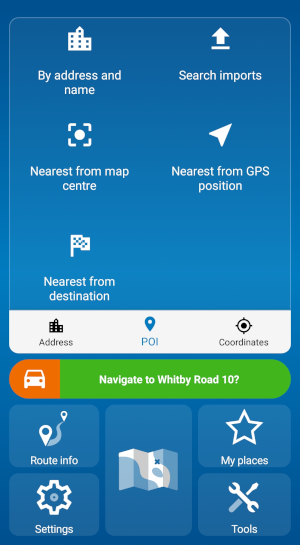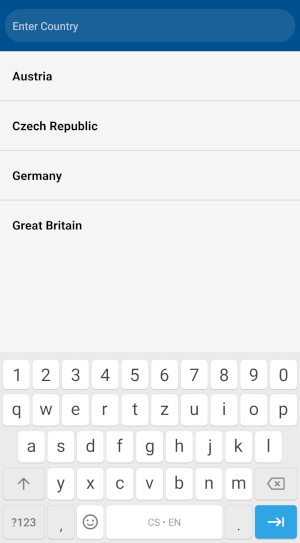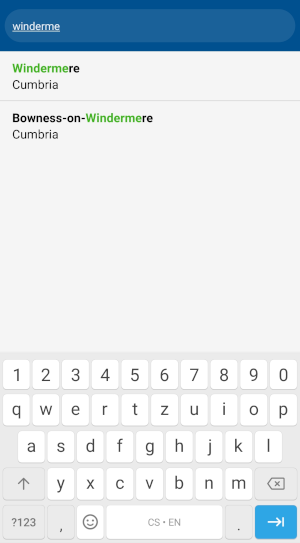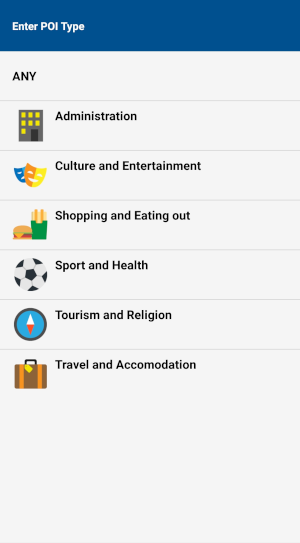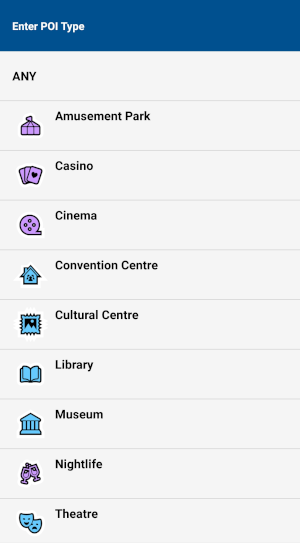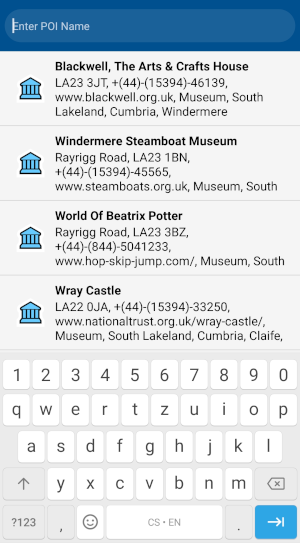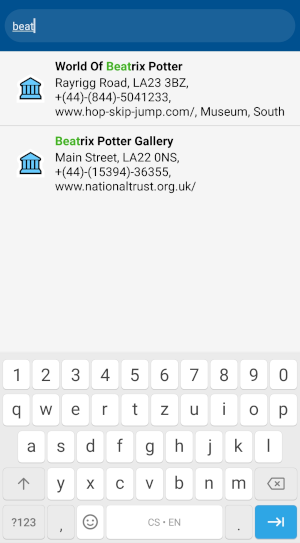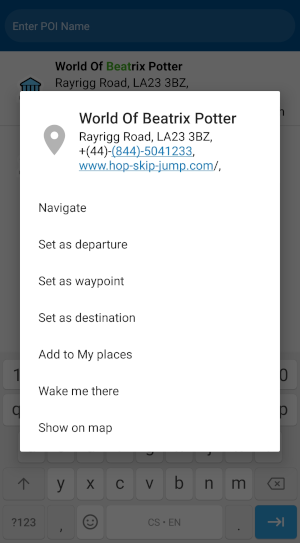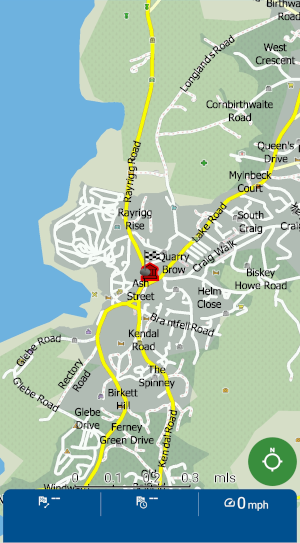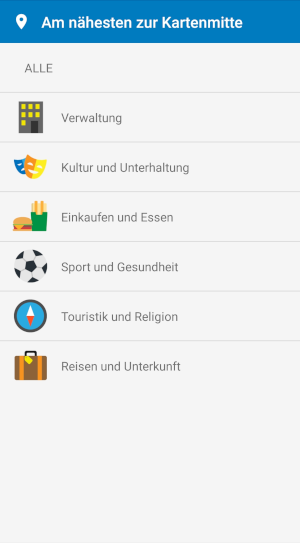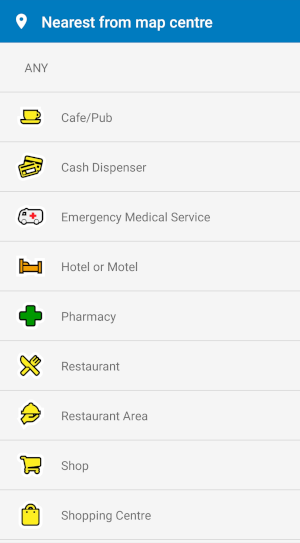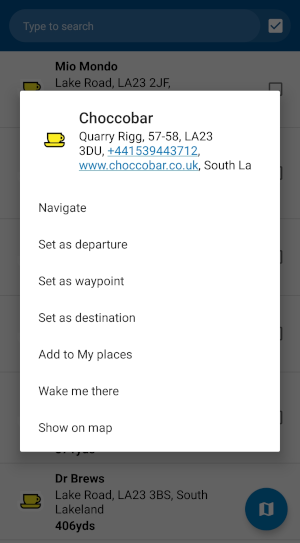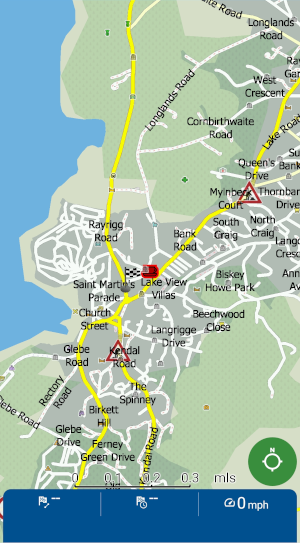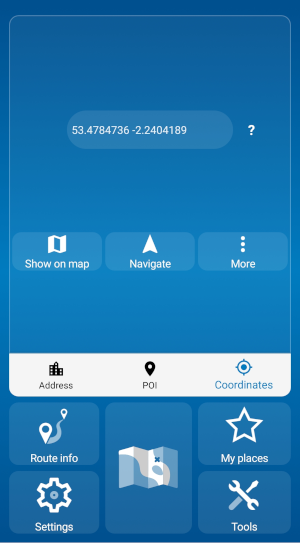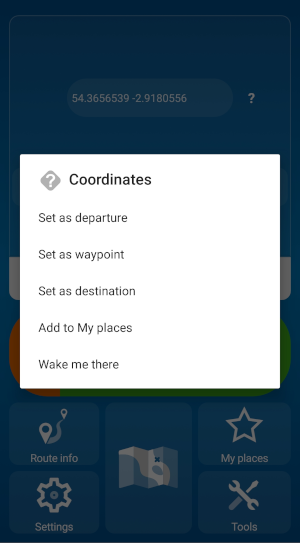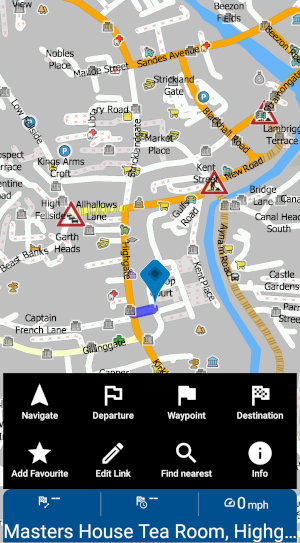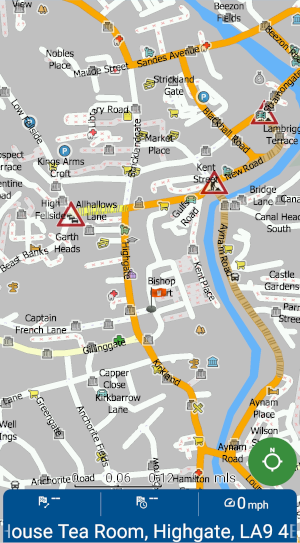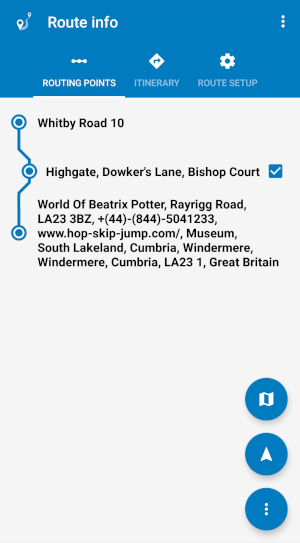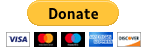Support
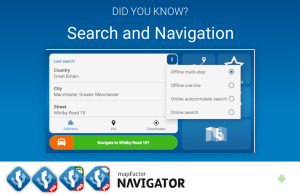
Search, Setting The Destination and Navigation in Navigator for Android
Navigator for Android offers several ways how to choose a location (destination, start, waypoint, etc.) and start navigating.
Description
How to search in Navigator for Android (video tutorial)
Turn on subtitles for different language.
Video tutorial available on YouTube.
How to search in Navigator
The search is integrated in the main menu since Navigator 6 for Android.
You can search:
- By Address
- For a POI (Points of Interest)
- By GPS Coordinates
or you can choose a place directly from the map.
Search By Address
You can use several search engines to search for an address. The three dots on the top right of the main menu open the search engine offer.
Offline Multistep Search - default setting
The offline multistep search is set as default search engine. It runs in following steps:
- 1. Choose the country (only the regions and countries that you previously downloaded are available)
- 2. Enter/select city or postal code
- 3. Enter/select street
- 4. Enter/select the house number
- 5. Choose Action
(Note: The free OSM map data does not always include all house numbers. TomTom maps provide better coverage.)
Example: Search for address "10 Whitby Road, Manchester, Great Britain" and action "Show on the map".
Offline Oneline Search
The offline oneline search resembles a fulltext search. You enter the city, street, post code and/or house number and Navigator selects the details from the downloaded map data.
Note: As some house numbers may be missing in the OSM maps, this can lead to "no search result". In this case, we suggest entering only the city and street.
Example: Search for address "Portland Place, Carlisle, Great Britain" and action "Set as destination".
Online search (premium function)
Optional one-line online search is available as a premium feature. It works as a fulltext search on the Internet, so it is not limited to the downloaded offline map data.
Search for a POI (Point of Interest)
Navigator map data includes numerous Points of Interest (POI) classified into 6 POI categories.
You can search the POI database as follows:
(Example action - "Show on map".)
- By address and name
- Search Imports
- Nearest from map centre
- Nearest from GPS position
- Nearest from destination (if there is a destionation set)
Search by GPS-Coordinates
GPS coordinates are another way how to enter a location.
You enter the coordinates and choose directly whether
- to shown on the map,
- to navigate directly to the location,
- or under More you can select a different action.
Actions with the search result
Once you find the location, you can make the following actions with the location/POI:
- Navigate
- Set as departure
- Set as waypoint
- Set as destination
- Add to My Places
- Wake me there
- Show on Map
- Delete from search history
Search directly in the map
When viewing the map, you can easily select a location directly from the map.
These can be set as a destination, start or waypoint directly using the lower map menu toolbar, or you can navigate there straight away.
Example: Set a waypoint from the map.
The waypoints that have been set are displayed and can be managed in Route info (and also when you start navigation).