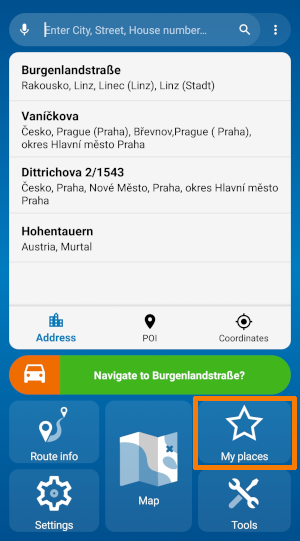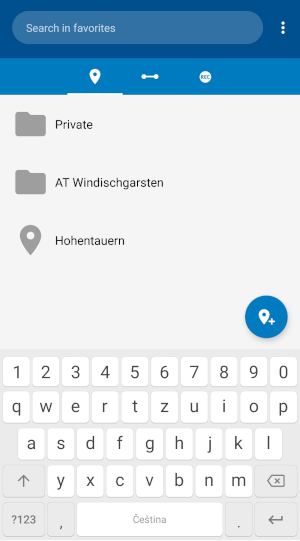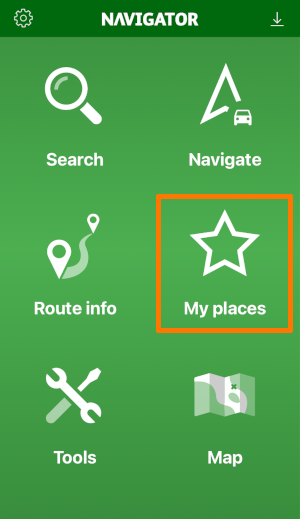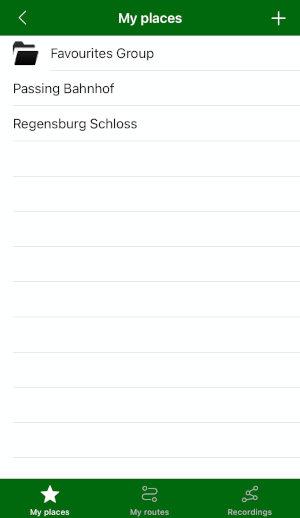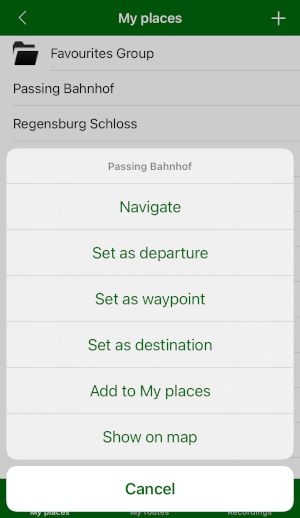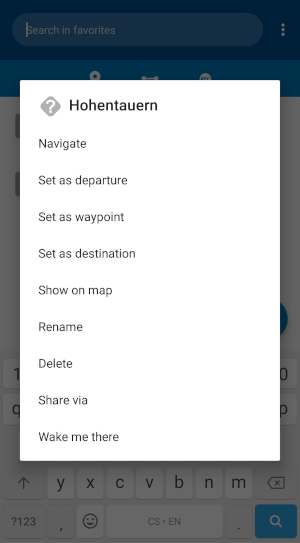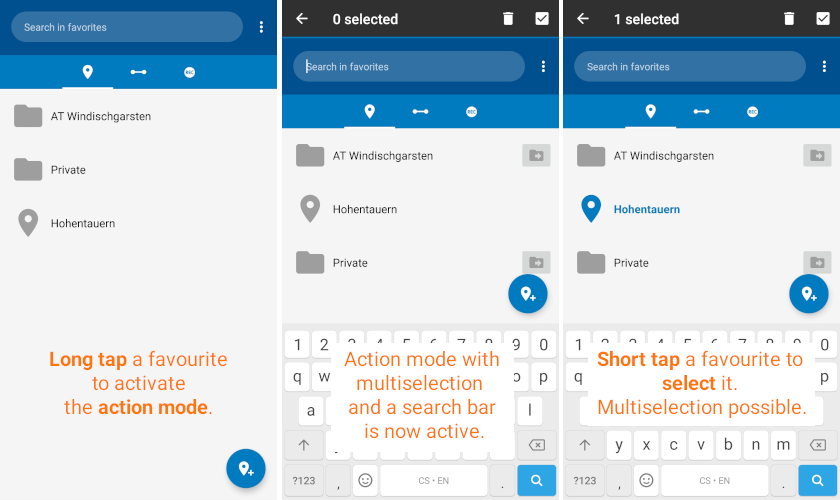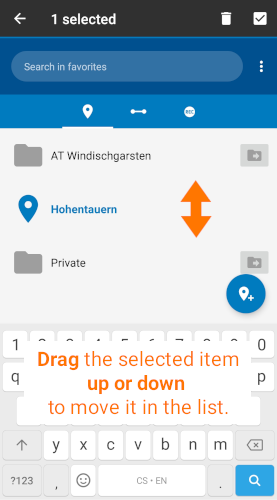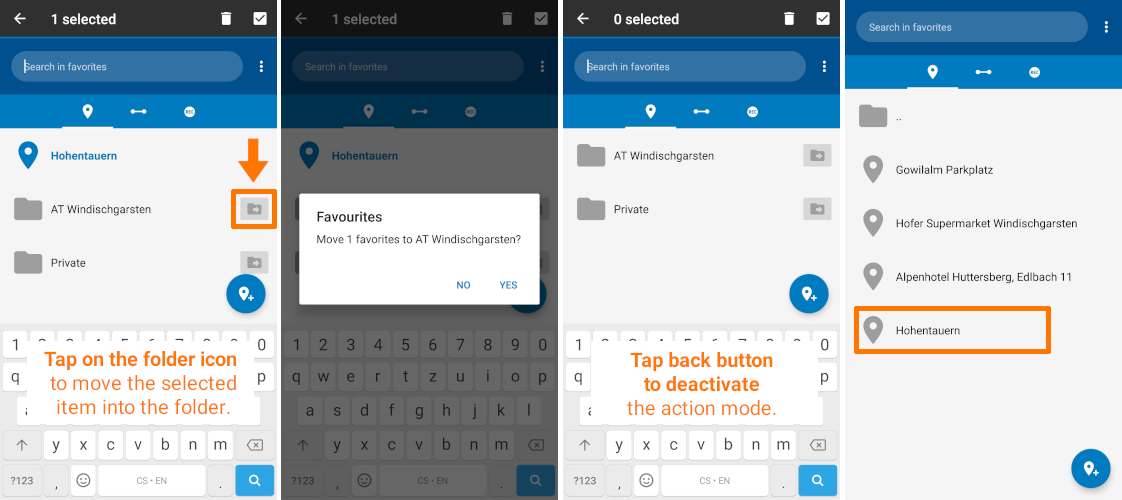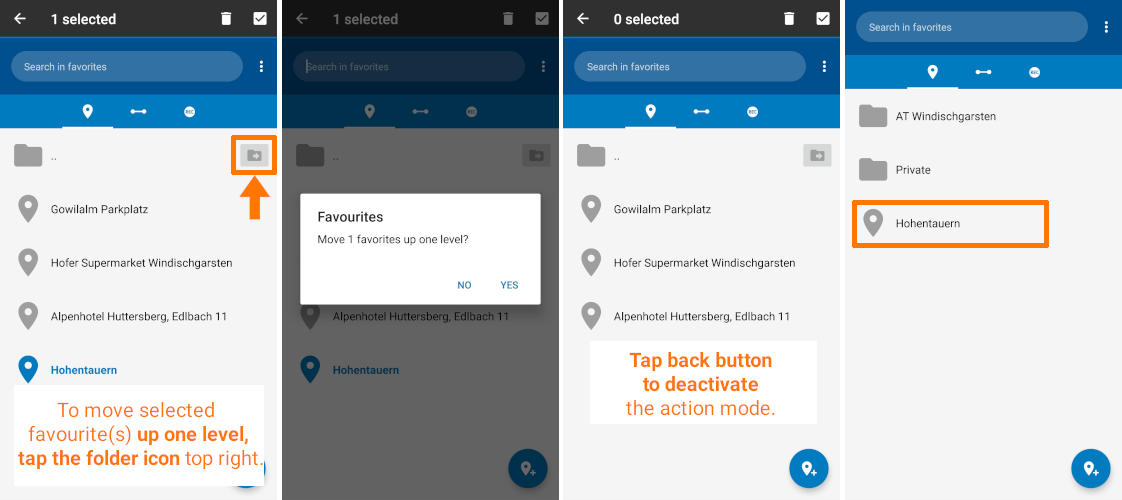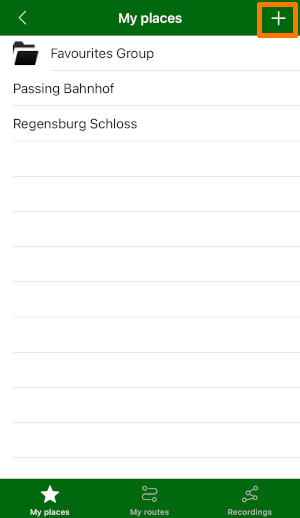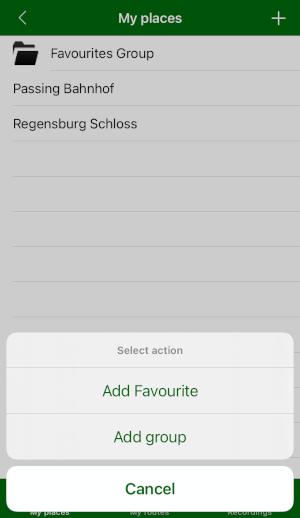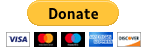Support
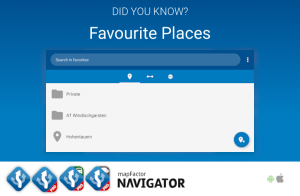
Favourite places
Favourite places help use Navigator faster and more comfortably. You can save your favourite locations into My Places for a later use. Let’s have a deeper look at how to save your favourites, which actions you can take and how to manage and backup them.
Description
My Places can be accessed through Navigator’s main menu. Here you can find 3 tabs – Favourite Places, Routes and GPS recordings.
In this post, we'll have a look at the topic of Favourite places – how to save them, manage them and what actions you can take with saved favourites.
How to add a location to your Favourites?
Saving a place as a favourite offers you the possibility of quick use of this location as a start, waypoint, destination etc. without having to search for it repeatedly.
So, how to save a place as a favourite in Navigator for Android? In general, there are three possibilities:
– Saving a search result as a favourite place
– Saving your current position as a favourite place
– Choosing a place on the map and saving it as a favourite
Saving a search result as a favourite place
Regardless of whether you have searched for an address, POI or GPS location and of the search engine you have used, you can always save the search result to My Places. Each search result offers you several actions to choose from. Just tap on Add to My Places to save the search result to your favourites.
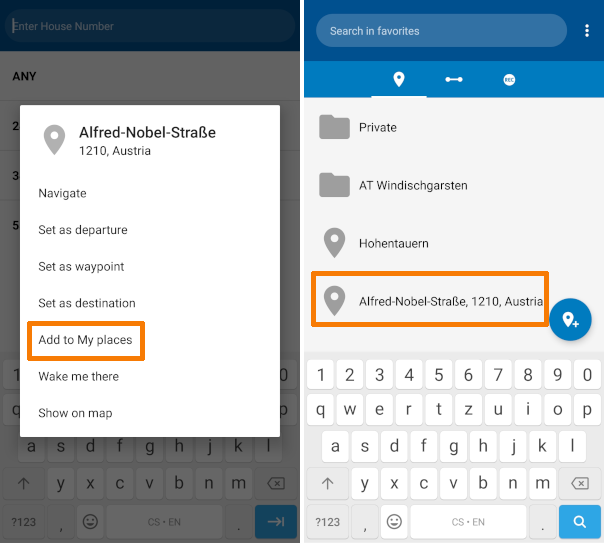
How to save a search result as a favourite
Saving your current position as a favourite place
Sometimes you might need to save your current position for future use. This is very simple. Just tap on the blue Pin+ button in My Places, name this location and tap Save.
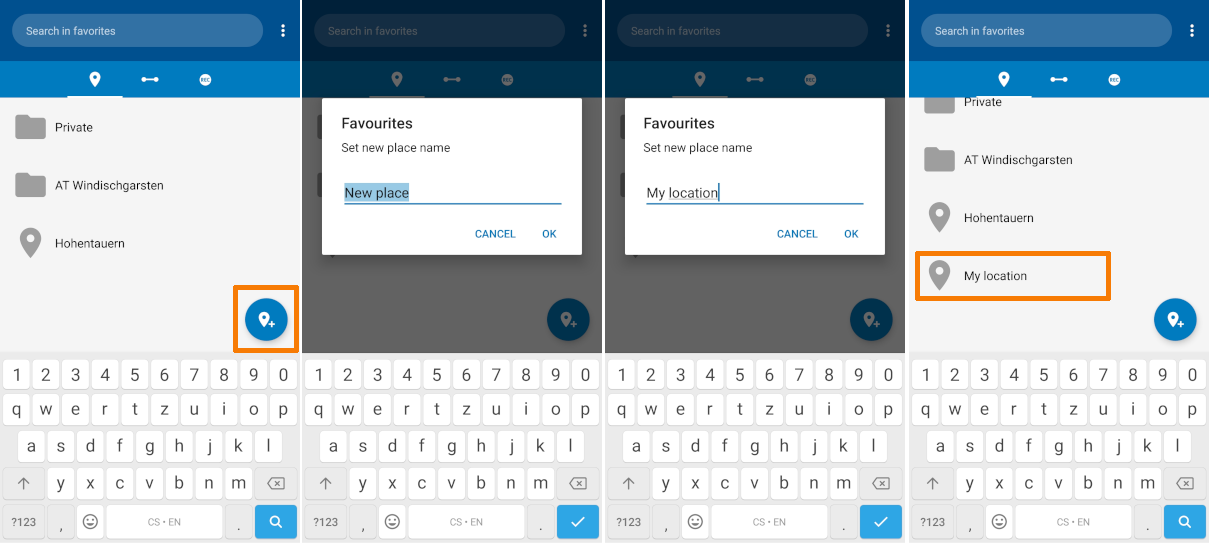
How to save your current position as a favourite
Choosing a place on the map and saving it as a favourite
Another possibility is to choose a place on the map and add it to your favourites. When viewing the map, simply tap on the desired place and from the bottom toolbar, choose Add Favourite.
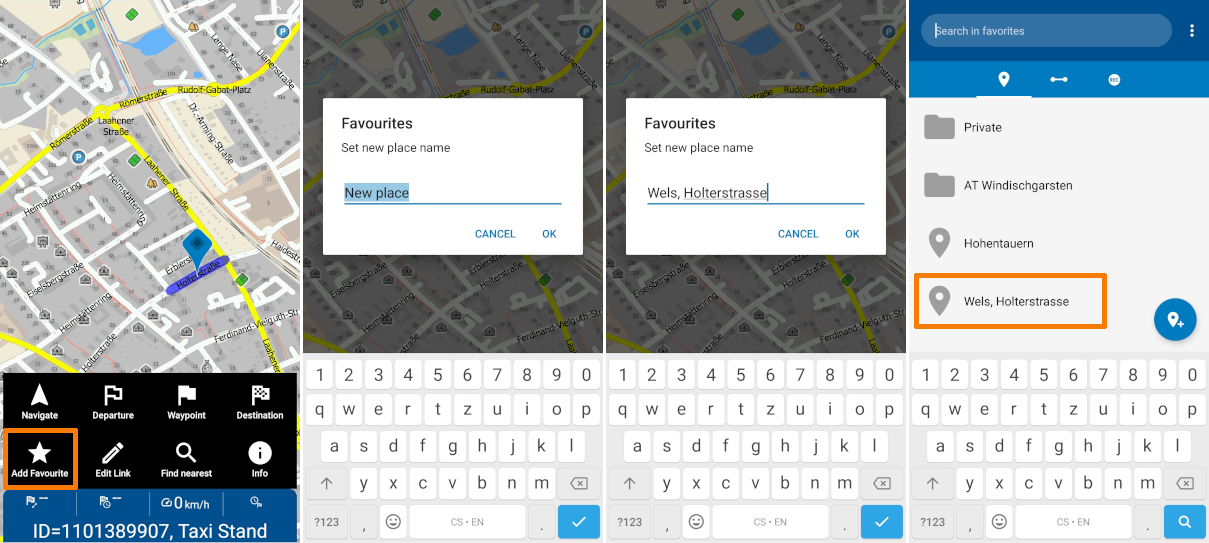
How to save a place on the map as a favourite
Actions with Favourites
Saved favourite places can be used in the same way as any search result. Just short tap on the favourite and a list of available actions appear, e.g.:
- Navigate
- Set as departure
- Set as waypoint
- Set as destination
- Show on map
- Share via
- Wake me there
Of course, you can rename or delete the favourites as well.
Our tip: Android app icon shortcut
Shortcuts of the Navigator icon enable you to use your Favourites in an instant. Just long-tap the icon and choose your favourite place. All usual actions incl. navigation, display on the map and more are available.
Check this Reel showing how to use app icon shortcuts.
Managing the Favourites (Android)
The favourites can be grouped into folders and moved up and down the list.
A folder for a group of favourites
To create a new folder for a group of favourites, tap on the three dots in the top right corner.
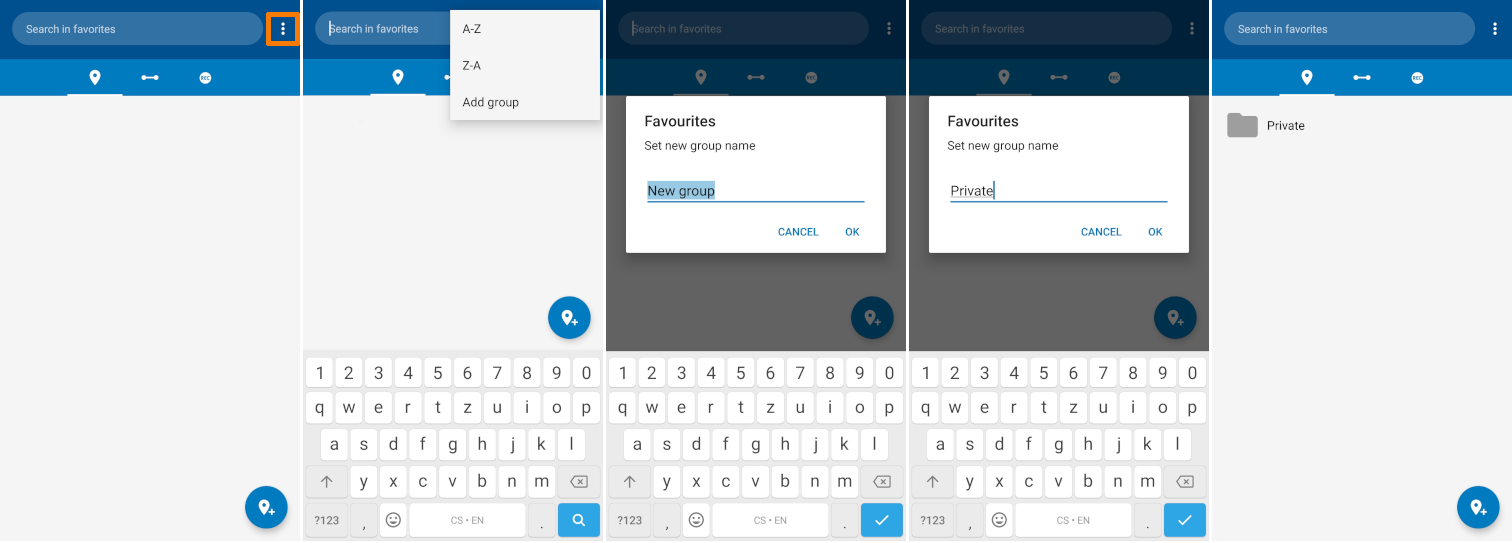
How to create a new group of favourites
Organizing the favourites
You can order the list of favourites automatically, by choosing the A-Z or Z-A ordering, which is available under the 3 dots.
If you wish to organize the list of favourites manually or move them into or within folders, as a first step, you need to activate the selection mode. Long tap any favourite to activate the action mode. The action mode supports multiselection as well. The search bar is now active too.
Secondly, short-tap a favourite to select it.
You can easily delete the selected items by tapping the bin icon on the top bar.
Or, you can drag the selected item up or down the list to the place you wish.
Furthermore, you can tap on the folder icon on the right to move the selected item into this folder.
If you wish to move selected favourite(s) up one level, tap the folder icon top right in the opened folder.
Tap the back button on your device to deactivate the action mode.
Managing the Favourites (iOS)
You can easily manage your favourites in Navigator for iOS too. Simply tap on the + button in the top right corner to add a new group or a new favourite place.
Then organise your favourites according to your preference just by holding, dragging and dropping the chosen favourite.
Backup of your favourites
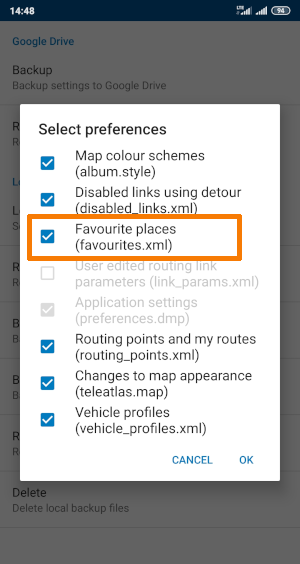 It can be useful to back up your favourites, especially if you plan to move the installation to a new device, need to reinstall the app or clear the cache.
It can be useful to back up your favourites, especially if you plan to move the installation to a new device, need to reinstall the app or clear the cache.
For backup go to Settings / Advanced / Backup and reset. You can choose between an online (Google Drive) or a local storage backup.
For full instructions on how to backup Navigator settings read: Navigator Settings - backup / export / import (Android).
Back up Favourite places (favourites.xml) and Routing points and my routes (routing_points.xml) if you wish to back up favourite routes as well.
In the same way you can backup and restore your favourites in the iOS version of Navigator too.
My Routes and GPS recordings
Besides favourite places, you can save routes and record your journeys in My Places too. Read more on these favourites in separate posts:
Favourite routes
GPS recordings: Record, Replay, Share Your Journey.