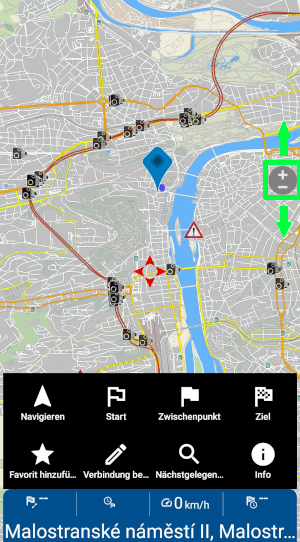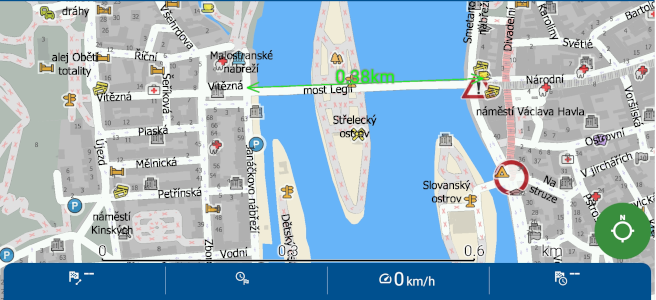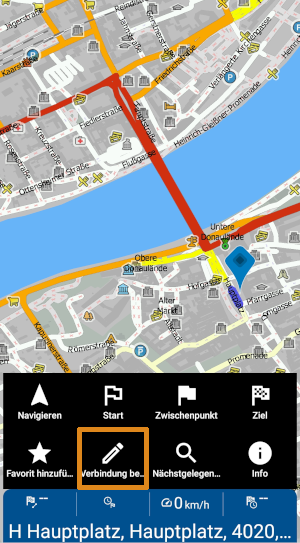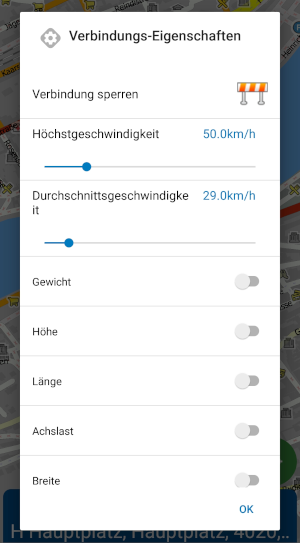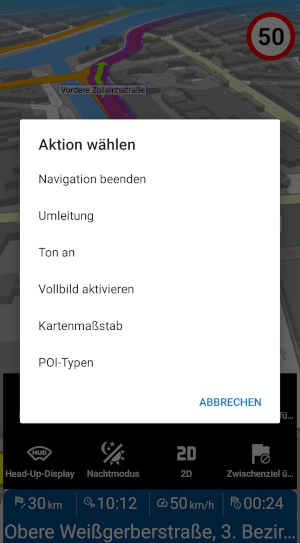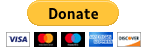Support

Kartenbenutzung
MapFactor Navigator für Android-Geräte ist vollgepackt mit praktischen Funktionen, die viele Leute nicht kennen. Werfen wir einen Blick auf diejenigen, die Ihnen bei der Verwendung der Karte im Navigator helfen können.
Beschreibung
Bewegen in der Karte
Natürlich können Sie die Karte ganz einfach bewegen, indem Sie sie mit dem Finger ziehen.
Aber was sind die anderen Tricks?
Wie kann man die Karte vergrößern und verkleinern?
- a) um zu zoomen, kneifen oder erweitern Sie den Bildschirm mit Ihren Finger
- b) verwenden Sie die Zoom-Symbolleiste (+-) auf der rechten Seite des Bildschirms (tippen Sie auf die (+-) Taste und ziehen Sie diese auf dem Bildschirm nach oben oder unten)
- c) um schnell auf einen bestimmten Punkt auf der Karte zu zoomen, tippen Sie einfach doppelt darauf.
2D/3D/Ganze Route - Kartendarstellung bei Navigation
Die grüße runde Taste unten rechts auf der Karte bei Navigation ermöglicht Umschaltung zwischen drei Möglichkeiten der Kartendarstellung.
- 3D-Ansicht
- 2D-Ansicht - Standard 2D-Kartendarstellung bietet auch die Möglichkeit, sich frei auf der Karte zu bewegen und zu zoomen.
- Ansicht der Route
- Überblick der ganzen Route in den Sie leicht mit den oben genannten Schritten einzoomen können.
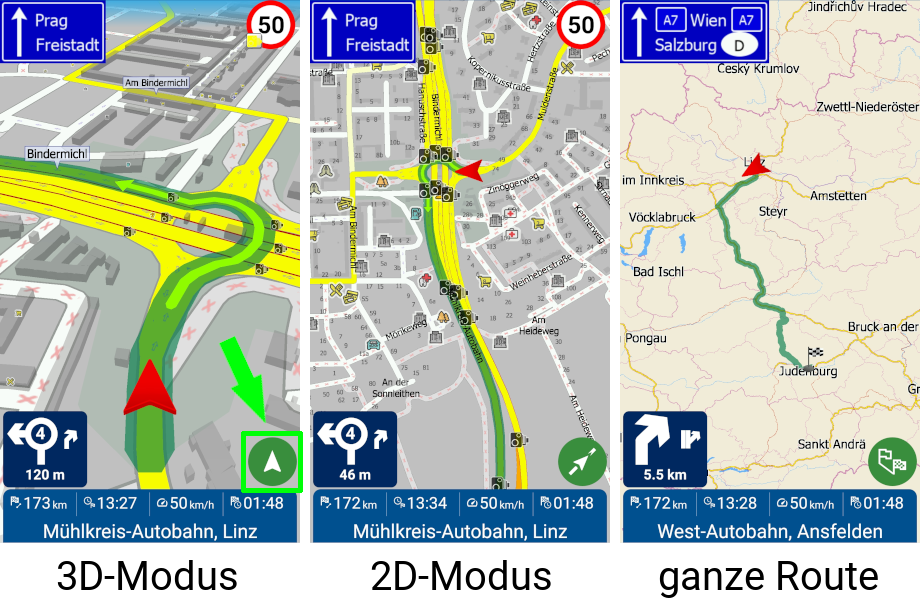
Messung der Entfernung
Wenn Sie die Luftlinie zwischen zwei Punkten messen möchten, tippen Sie auf beide Punkte gleichzeitig.
Kartenwerkzeugleiste für schnellen Zugriff auf grundlegende Funktionen
Die Kartenwerkzeugleiste (Kartentoolbar) wird unten auf dem Bildschirm angezeigt, wenn Sie auf die Karte tippen. Die Toolbar zeigt acht Aktionen und ist anpassbar. Halten Sie einfach das Werkzeug, das Sie ändern möchten, gedrückt und ein Dialogfeld mit allen verfügbaren Optionen wird geöffnet.
Die Kartentoolbar bietet verschiedene Funktionen, je nachdem, ob Sie sich im Navigationsmodus befinden oder nur die Karte anzeigen.
Toolbar bei dem Kartenansicht
bietet folgende Aktionen:
- Navigieren
- Start
- Zwischenpunkt
- Ziel
- Favorit hinzufügen
- Verbindung bearbeiten*
- Nächstgelegendes Objekt finden
- Info
- Position teilen
- Nachtmodus
*Verbindung bearbeiten - Um die Eigenschaften einer Straße zu ändern, tippen Sie darauf und wählen Sie Verbindung bearbeiten aus der Toolbar. Diese Eigenschaften werden bei der Routenberechnung berücksichtigt. So können Sie z.B. eine Straße oder deren Teil einfach manuell aus der Routenberechnung deaktivieren.
Karten-Toolbar beim Navigationsmodus
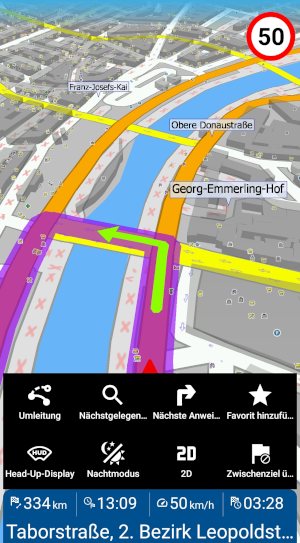 bietet etwas andere Funktionen.< /p>
bietet etwas andere Funktionen.< /p>
- Umleitung
- Nächstgelegendes Objekt finden
- Nächste Anweisung
- Favorit hinzufügen
- Head-up-Display
- Nachtmodus
- 2D/3D-Modus
- Position teilen
- Zwischenziel überspringen
Schnelle Aktionen in der Karte
Wenn Sie lange auf die Karte tippen, erscheint ein Schnellaktionsdialog. Die angebotene Aktionen unterschieden sich je nachdem, ob Sie sich im Navigationsmodus befinden oder nur die Karte durchsuchen und ansehen.
- Markierung aufheben (nur Kartenmodus)
- Vollbild aktivieren/deaktivieren
- Kartenmaßstab – legen Sie die Größe von Text, Symbolen und Straßen fest
- POI-Typen – wählen Sie aus, welche POIs auf der Karte angezeigt werden sollen und welche verborgen bleiben sollen
- Navigation beenden
- Umleitung
- Ton aus/an
Im Navigationsmodus stehen weitere Aktionen zur Verfügung:
Für weitere Details lesen Sie den Artikel direkt zu den Schnellaktionen in Navigator.
Weitere Tipps für Benutzung von MapFactor Navigator finden Sie unter Support - Haben Sie gewusst?
z.B.
Kartenanpassung,
Symbole mit LKW-Beschränkungen auf der Karte,
Anpassbare Farben für Navigationspfeil und Strecken.