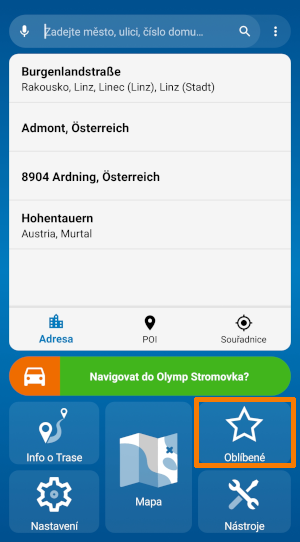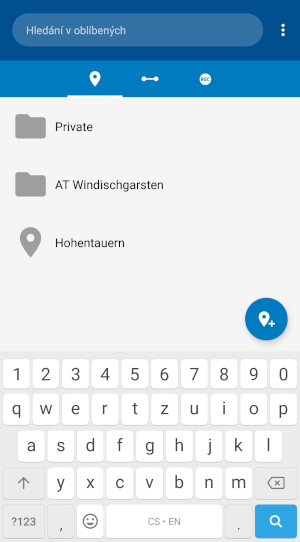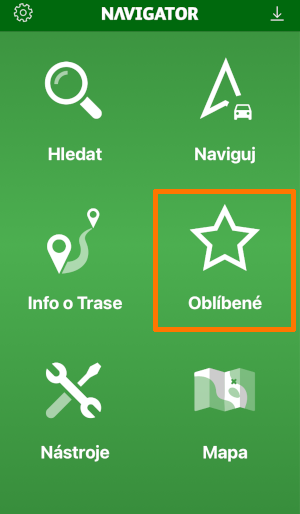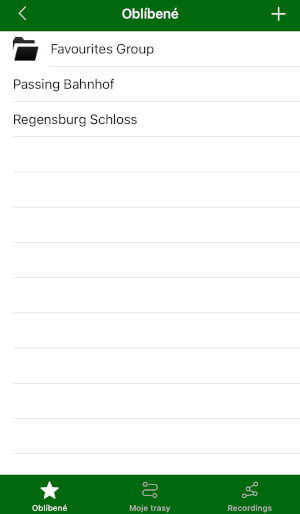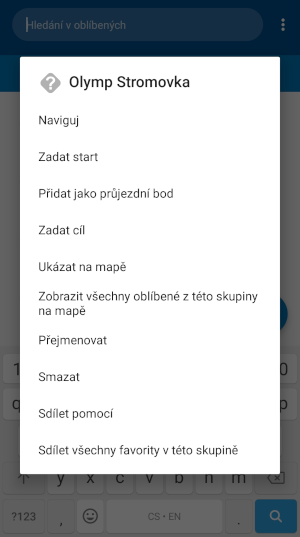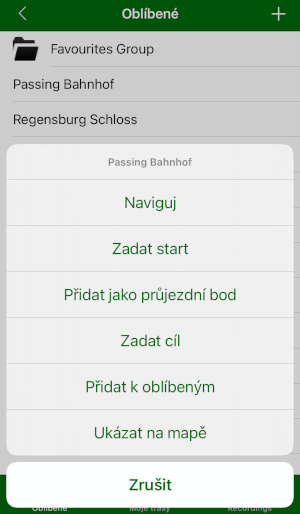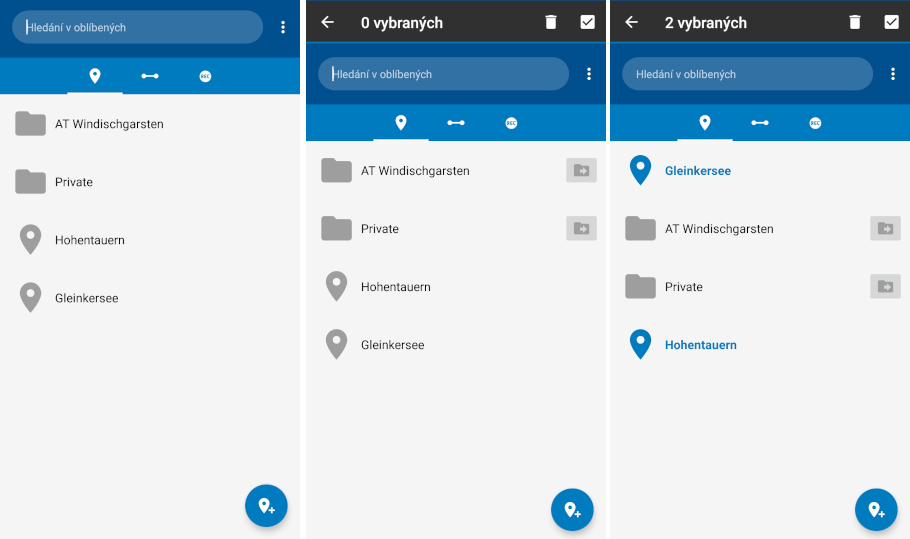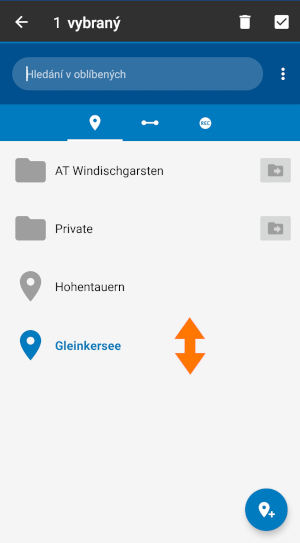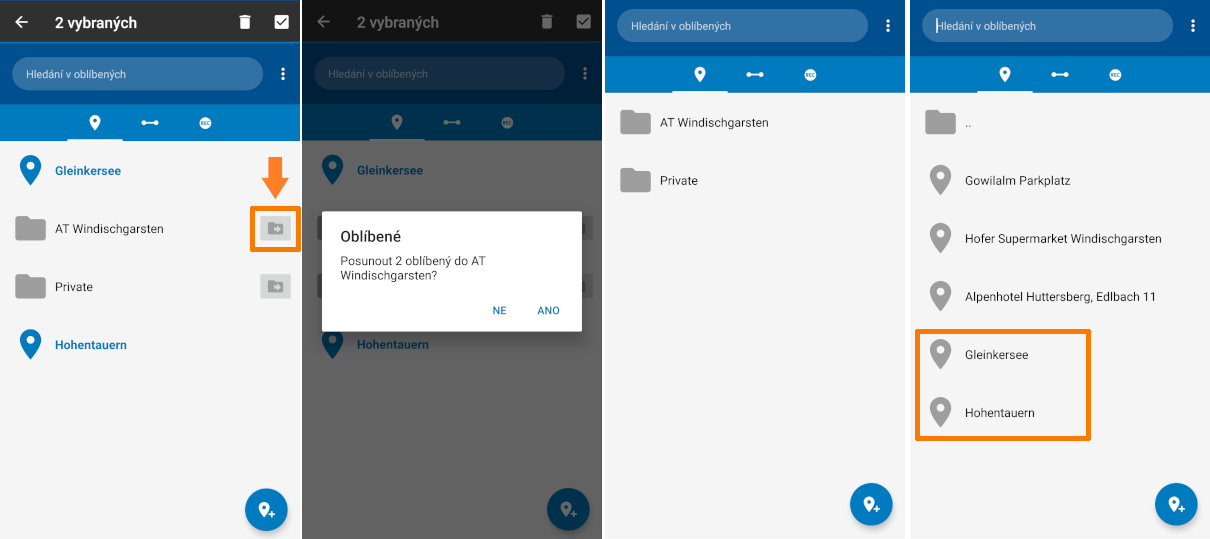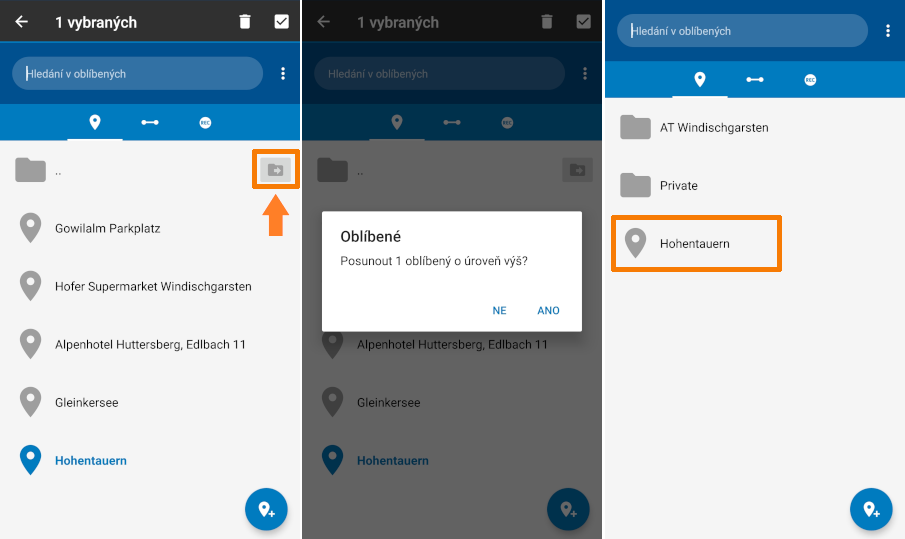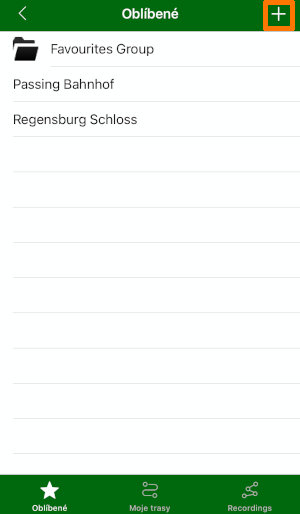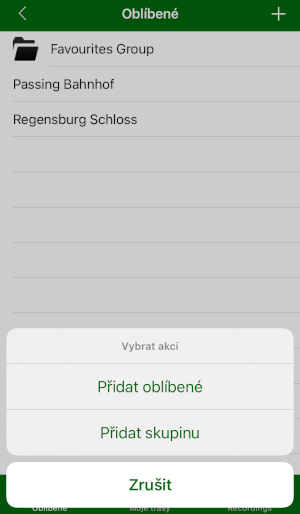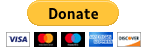Podpora
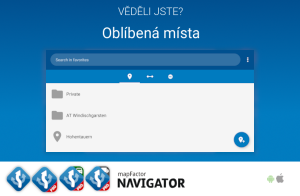
Oblíbená místa
Oblíbená místa pomáhají k rychlejšímu a pohodlnějšímu používání Navigatoru. Své oblíbené lokality si uložíte do Oblíbených pro pozdější snadné použití. Pojďme se podívat, jak si nějaké místo můžete přidat do Oblíbených, jak je můžete spravovat a zálohovat.
Popis
Do složky Oblíbené se dostanete přímo z hlavního menu Navigatoru. Tady najdete 3 záložky – Oblíbená místa, Trasy a GPS soubory.
V tomto příspěvku se zaměříme na oblíbená místa - jak je uložit, spravovat, zálohovat a jak můžete své Oblíbené použít.
Jak uložit místo do Oblíbených?
Uložení místa ke svým oblíbeným poskytuje možnost rychlého využití této lokality jako startu, průjezdního bodu, cíle apod. bez toho, abyste ji museli opětovně vyhledávat.
Navigator nabízí 3 možnosti, jak si přidat nějaké místo do Oblíbených:
– Uložení výsledku hledání do Oblíbených
– Uložení aktuální polohy do Oblíbených
– Výběr místa z mapy a přidání do Oblíbených
Dříve zazálohované oblíbené můžete pochopitelně také naimportovat.
Uložení výsledku hledání do Oblíbených
Bez ohledu na to, zda jste hledali adresu, bod zájmu (POI) či GPS souřadnice, a jaký způsob hledání jste použili, můžete si vždy výsledek vyhledávání přidat do svých Oblíbených. Stačí z nabízených akcí zvolit Přidat k oblíbeným a vybraný výsledek vyhledávání se Vám uloží.
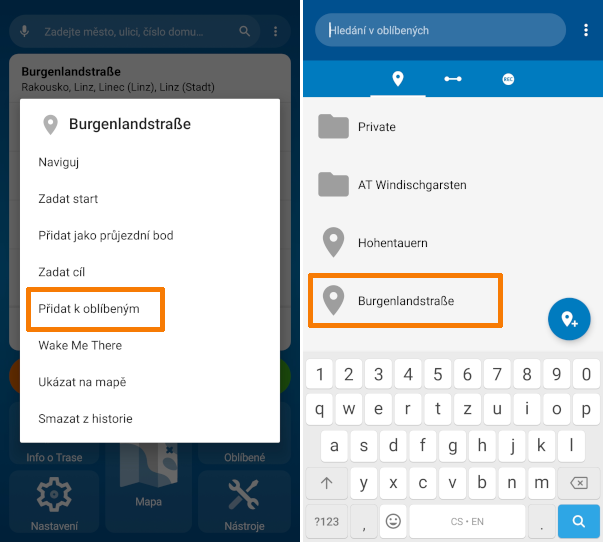
Jak uložit výsledek hledání k oblíbeným
Uložení aktuální polohy do Oblíbených
Někdy se hodí uložit si svou aktuální polohu. I to je v Navigatoru velmi snadné. Přejděte do Oblíbených a klepněte na modré kulaté tlačítko se symbolem špendlíku+, pojmenujte si tuto lokalitu a zvolte OK pro uložení.
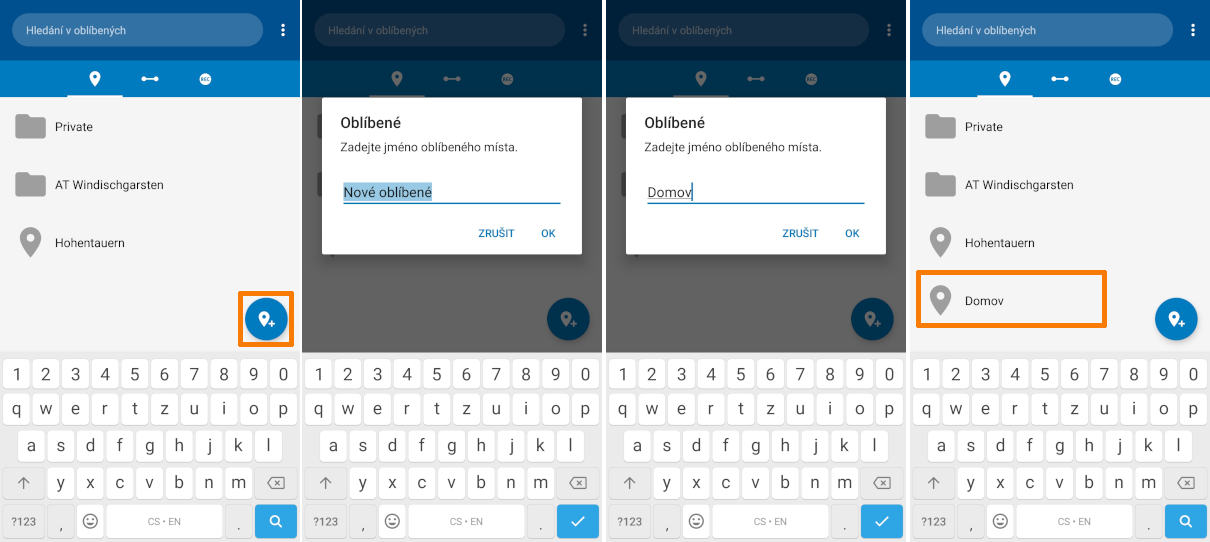
Jak uložit svou aktuální polohu do oblíbených
Výběr místa z mapy a přidání do Oblíbených
Další možností, jak si přidat místo do oblíbených, je přes jeho výběr v mapě. Klepněte na dané místo na mapě a z nástrojové lišty, která se objeví ve spodní části obrazovky, zvolte Přidat oblíbené.
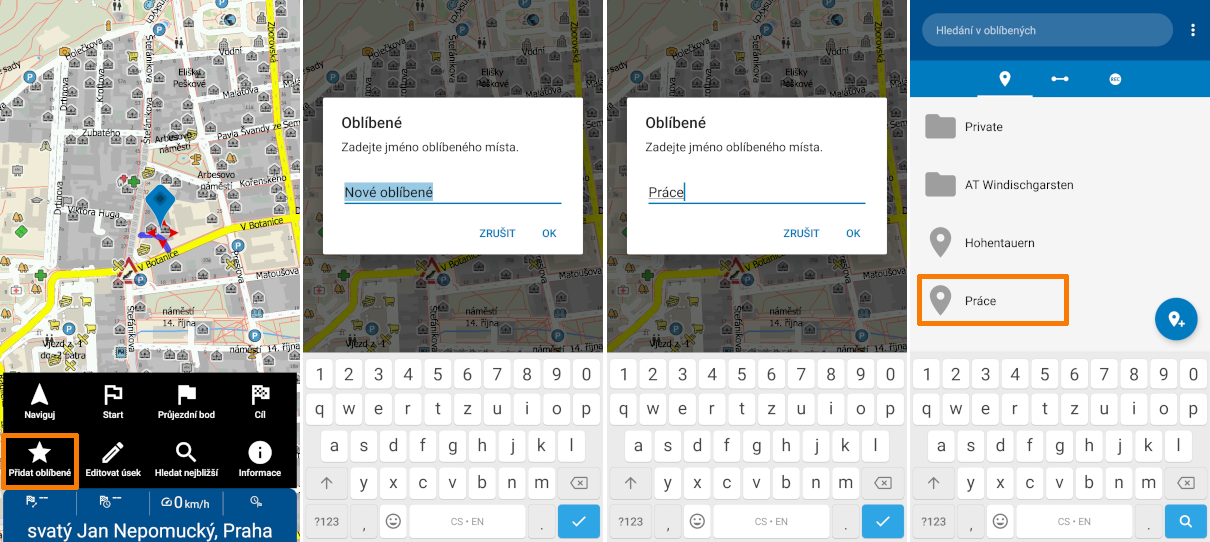
Jak přidat místo na mapě do oblíbených
Použití oblíbených - možné akce
Uložená oblíbená místa mohou být využita k celé řadě akcí. Stačí krátce klepnout na položku a zobrazí se nabídka se seznamem akcí, např.:
- Naviguj
- Zadat start
- Přidat jako průjezdní bod
- Zadat cíl
- Ukázat na mapě
- Sdílet pomocí
- Wake me there
Položky pochopitelně můžete také přejmenovat a odstanit z oblíbených. Pokud je položka ve skupině, nabízí se i možnost akcí pro všechna místa v dané skupině.
Naš tip: Zkratky z ikony aplikace
Ikona aplikace Navigatoru pro Android nabízí možnost okamžitého použití Vašich oblíbených. Podržte déle ikonu aplikace a vyberte z nabídky oblíbené místo. Pozn. složky se zde nenabízejí.
Podívejte se na toto ukázkové video ukazující použití zkratek ikony aplikace.
Správa oblíbených položek v Navigatoru 7 pro Android
Uložené položky si v rámci složky Oblíbených můžete slučovat do skupin, řadit podle abecedy či posouvat v seznamu ručně nahoru i dolů.
Složka pro skupinu oblíbených
Pro vytvoření nové skupiny oblíbených klepněte na tři tečky v pravém rohu horní lišty Navigatoru.
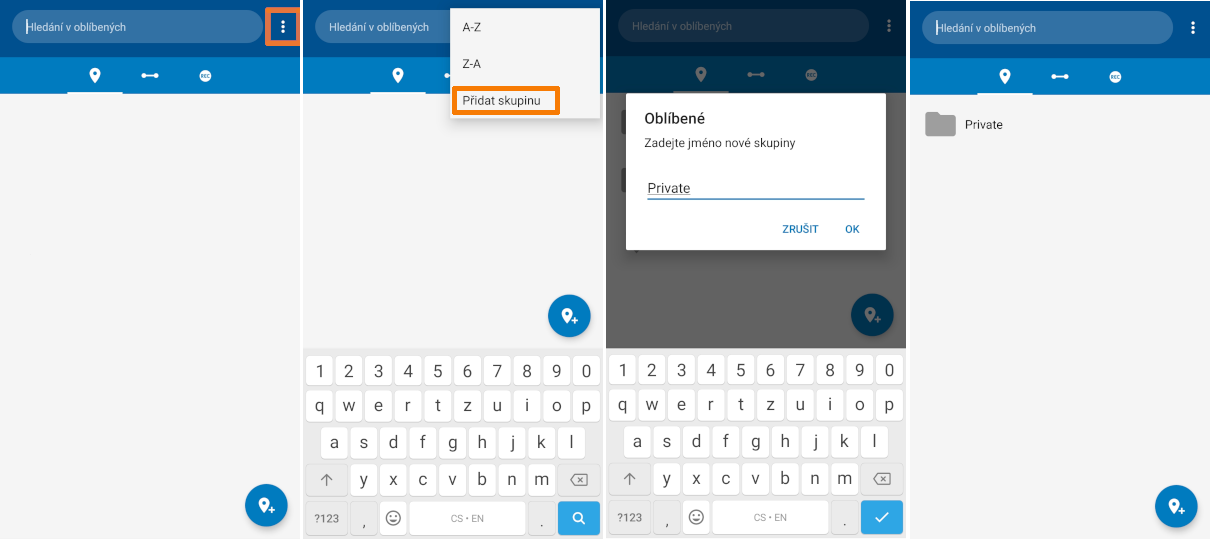
Jak vytvořit skupinu oblíbených v Navigatoru
Seřazení oblíbených položek
Seznam oblíbených položek si můžete nechat seřadit automaticky podle abecedy vzestupně (A-Z) nebo sestupně (Z-A). Automatické seřazení najdete opět pod 3 tečkami v pravém rohu horní lišty Navigatoru.
Pokud si přejete setřídit položky ručně, přesunout je do složek (skupin) nebo posunout nahoru či dolů v seznamu, je potřeba nejdříve aktivovat režit výběru. Podržte dlouze některou z oblíbených položek a režim akcí se aktivuje.. Akční režim užmožňuje i výběr výběr více položek. K dispozici je také vyhledávání.
Pro výběr položky na ni poté krátce klepněte.
Snadno můžete také smazat vybranou oblíbenou položku klepnutím na ikonu koše na horní liště.
Nebo můžete přetažením přesunout vybranou položku nahoru či dolů v seznamu na jiné místo.
Dále, můžete klepnout na ikonu složky napravo u názvu skupiny a přesunout tak vybranou položku do této skupiny.
Pokud si přejete přesunout vybrané místo o jednu úroveň výše (ze nějaké skupiny), klepněte na ikonu složky napravo vedle názvu otevřené skupiny.
Klepněte na tlačítko Zpět na vašem zařízení pro deaktivaci režimu akcí
Správa oblíbených položek v Navigatoru pro .1_ios_oblibene
Oblíbené položky můžete snadno spravovat také v Navigátoru pro iOS. Pro přidání nové oblíbené položky nebo skupiny zvolte tlačítko "+" v pravém horním rohu obrazovky.
Poté si oblíbené položky uspořádejte podle svých představ jednoduchým podržením, přetažením a puštěním vybraného oblíbeného místa.
Zálohování oblíbených míst
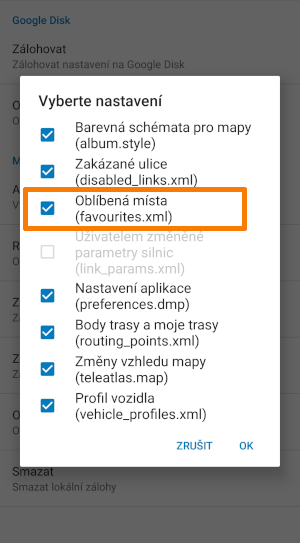 Záloha oblíbených položek je na místě zejména pokud plánujete přesunutí instalace na nové zařízení, přeinstalaci aplikaci na tom stávajícím nebo i když jen potřebujete vyčistit mezipamět.
Záloha oblíbených položek je na místě zejména pokud plánujete přesunutí instalace na nové zařízení, přeinstalaci aplikaci na tom stávajícím nebo i když jen potřebujete vyčistit mezipamět.
Pro zálohování oblíbených i jiných vlastních nastavení přejděte do Nastavení / Pokročilé / Zálohovat a obnovit. Můžete si zvolit mezi online zálohou (přes Google Disk) a zálohou na lokálním disku vašeho zařízení.
Detailní postup zálohování najdete v příspěvku Záloha a export/import nastavení Navigatoru (Android).
Můžete si zazálohovat jak Oblíbená místa (favourites.xml), tak Body trasy a moje trasy (routing_points.xml).
Moje trasy a GPS soubory
Do Oblíbených si můžete uložit nejen místa, ale také trasy (resp. body trasy) nebo záznamy trasy jako GPS soubory. O nich více v samostatných příspěvcích:
Oblíbené trasy
GPS soubory: Uložit, přehrát, sdílet trasu.